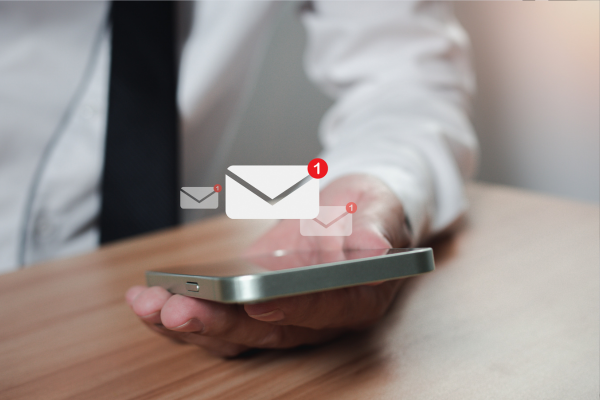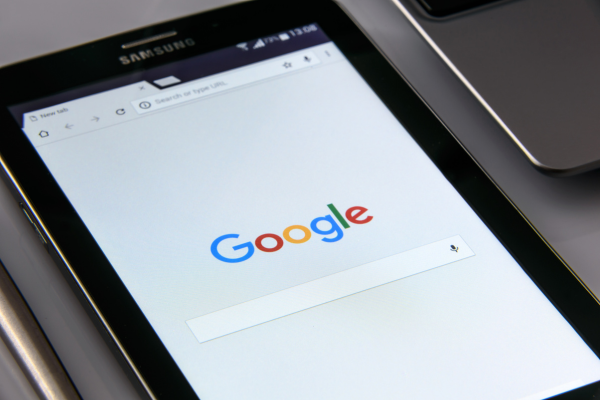Cómo Instalar Windows 11
Windows 11 es el último sistema operativo de Microsoft, prometiendo un aspecto renovado y nuevas funciones.
Antes de que puedas disfrutar de todo lo que Windows 11 tiene para ofrecer, necesitas conocer los requisitos del sistema para la instalación.
Desde las especificaciones mínimas hasta las recomendadas, te guiaremos sobre cómo prepararte para instalar Windows 11. Ya sea que elijas actualizar desde Windows 10, realizar una instalación limpia o configurar un sistema de arranque dual, te cubrimos con una guía de instalación paso a paso.
No te preocupes, también abordaremos problemas comunes y proporcionaremos consejos para solucionar problemas para garantizar un proceso de instalación fluido. Así que, empecemos con la instalación de Windows 11 y asegurémonos de que estés listo para la próxima generación de Windows.
¿Qué es Windows 11?
Windows 11 es el último sistema operativo desarrollado por Microsoft, sucediendo a Windows 10. Ofrece una nueva interfaz de usuario, funciones mejoradas de productividad y un rendimiento mejorado para los usuarios.
Uno de los cambios destacados en Windows 11 es el menú de inicio renovado, que ahora incluye un diseño centrado con un diseño más simplificado. La experiencia general del usuario se ha mejorado con características como Snap Layouts, que permiten a los usuarios realizar varias tareas de manera más eficiente al organizar fácilmente múltiples ventanas en la pantalla.
Los requisitos del sistema para Windows 11 se han optimizado para proporcionar un proceso de instalación y configuración más fluido para los usuarios, asegurando la compatibilidad con una amplia gama de dispositivos para un rendimiento sin problemas.
Requisitos del sistema para instalar Windows 11
Antes de instalar Windows 11, es crucial asegurarse de que tu sistema cumple con los requisitos mínimos y recomendados proporcionados por Microsoft. Estos requisitos dictan las especificaciones de hardware y software necesarias para una instalación y funcionamiento fluidos.
Componentes clave a considerar incluyen el tipo y velocidad del procesador, la capacidad de RAM, el espacio de almacenamiento y la compatibilidad de la tarjeta gráfica. Cumplir con estos requisitos es esencial para evitar posibles problemas como ralentizaciones del sistema, bloqueos o incompatibilidad con ciertas funciones.
A través de verificaciones de compatibilidad, los usuarios pueden confirmar que la configuración actual de su sistema se alinea con las especificaciones de Windows 11. Asegurar la compatibilidad no solo garantiza un proceso de actualización sin problemas, sino que también optimiza el rendimiento, la seguridad y el acceso a nuevas funcionalidades introducidas en el último sistema operativo.
Requisitos mínimos
Los requisitos mínimos para Windows 11 incluyen especificaciones como un procesador compatible de 64 bits, 4GB de RAM y 64GB de almacenamiento, asegurando funcionalidad básica y rendimiento en dispositivos elegibles.
Estos requisitos mínimos establecidos por Microsoft son cruciales para el funcionamiento óptimo de Windows 11. Un procesador compatible de 64 bits garantiza que el sistema operativo pueda ejecutarse de manera fluida y eficiente, manejando tareas con rapidez y precisión. Los 4GB de RAM proporcionan suficiente memoria para que el sistema ejecute aplicaciones y realice múltiples tareas sin retrasos, mejorando la experiencia del usuario. Los 64GB de almacenamiento aseguran que haya suficiente espacio para el sistema operativo, actualizaciones y datos de usuario, evitando problemas de rendimiento relacionados con el almacenamiento. La compatibilidad del hardware es clave para la estabilidad del sistema, ya que garantiza que los componentes funcionen de manera armoniosa juntos, minimizando conflictos y errores.
Requisitos Recomendados
Los requisitos recomendados de Windows 11 van más allá de las especificaciones mínimas y sugieren un procesador compatible de varios núcleos, 8GB de RAM y almacenamiento SSD para un rendimiento óptimo y una experiencia del usuario mejorada.
Cumplir con las especificaciones recomendadas asegura que tu sistema pueda manejar eficientemente las demandas de Windows 11, lo que resulta en tiempos de arranque más rápidos, multitarea más fluida y una mayor capacidad de respuesta general mejorada.
Configurar tu sistema con estas especificaciones no solo mejora el rendimiento, sino que también reduce la probabilidad de encontrar problemas de compatibilidad o ralentizaciones durante el uso. Al tener una cantidad adecuada de RAM y una unidad de estado sólido, puedes disfrutar de lanzamientos de aplicaciones más rápidos, transiciones sin problemas entre tareas y una experiencia informática más fluida en Windows 11.
¿Cómo prepararse para instalar Windows 11?
Prepararse para instalar Windows 11 implica proteger tus datos importantes a través de copias de seguridad para prevenir cualquier pérdida potencial durante el proceso de instalación.
Uno de los pasos clave antes de iniciar la instalación es crear una copia de seguridad completa de todos tus archivos, documentos y ajustes cruciales. Esto puede ser un salvavidas en caso de que algo salga mal durante la instalación, asegurando que no pierdas tus datos importantes. La copia de seguridad de datos no es solo una medida preventiva; es una práctica crucial para mantener la seguridad y la integridad de tu información. Al tomarte el tiempo para respaldar tus datos, estás creando básicamente una red de seguridad que puede ser determinante para evitar cualquier contratiempo o pérdida de datos al actualizar tu sistema.
Respaldando Datos Importantes
Realizar una copia de seguridad de los datos importantes es crucial antes de proceder con la instalación de Windows 11. Asegúrate de tener suficiente espacio en disco disponible para almacenar tus archivos de respaldo y proteger la información esencial de posibles pérdidas.
Para comenzar el proceso de respaldo, comienza por identificar los datos que necesitas guardar, incluyendo documentos, fotos y cualquier otro archivo que no puedas arriesgarte a perder. Crea un plan de respaldo detallando la frecuencia de las copias de seguridad, ya sea diaria, semanal o mensual. Al seleccionar una ubicación de almacenamiento, asegúrate de que tenga suficiente espacio para acomodar tus datos, por lo general, los expertos recomiendan asignar al menos el doble de espacio necesario para tus copias de seguridad. Esta precaución protege contra posibles discrepancias o un crecimiento inesperado de datos durante el proceso de actualización.
Verificando compatibilidad
Antes de instalar Windows 11, es esencial verificar la compatibilidad de su hardware y software con los requisitos del sistema. Utilice la herramienta de verificación de requisitos del sistema de Microsoft para comprobar si su dispositivo cumple con los criterios necesarios para una instalación exitosa.
Estas herramientas de verificación de requisitos del sistema ayudan a escanear automáticamente su sistema en busca de especificaciones clave como la velocidad del procesador, la memoria RAM, el espacio de almacenamiento y las capacidades gráficas, asegurando que se cumplan todos los requisitos previos.
Validar la compatibilidad antes de la instalación es crucial para evitar posibles problemas como cuellos de botella de rendimiento, conflictos de controladores o malfuncionamientos de hardware después de la actualización a Windows 11. Al tomarse el tiempo para verificar la compatibilidad, los usuarios pueden minimizar el riesgo de encontrarse con problemas relacionados con la compatibilidad y garantizar una transición fluida al nuevo sistema operativo.
Métodos para instalar Windows 11
Hay varios métodos disponibles para instalar Windows 11, que incluyen la actualización desde Windows 10, realizar una instalación limpia y configurar un arranque dual con Windows 10.
La actualización desde Windows 10 es una opción conveniente para los usuarios que desean conservar sus archivos, configuraciones y aplicaciones existentes. Para actualizar, asegúrate de que tu sistema actual cumpla con los requisitos de Windows 11, accede a Windows Update en Configuración y sigue las indicaciones para instalar la actualización.
Por otro lado, una instalación limpia implica borrar completamente el sistema existente y comenzar desde cero. Este método se recomienda para usuarios que experimentan problemas de rendimiento o aquellos que buscan un nuevo comienzo. Configurar un arranque dual con Windows 10 te permite ejecutar ambos sistemas operativos en el mismo dispositivo, ofreciendo flexibilidad entre los dos entornos.
Actualización de Windows 10
La actualización de Windows 10 a Windows 11 se puede realizar a través de la función de Windows Update o descargando el medio de instalación de Windows 11. Asegúrate de que tu cuenta de Microsoft esté vinculada para un proceso de actualización sin problemas.
Windows Update es el método más sencillo para muchos usuarios. Simplemente ve a Configuración, haz clic en Actualización y seguridad, y luego en Buscar actualizaciones. Si tu dispositivo cumple con los requisitos de compatibilidad, verás la opción de actualizar a Windows 11.
Por otro lado, el uso del medio de instalación implica crear una unidad USB o DVD de arranque con la Herramienta de creación de medios. Durante la instalación, asegúrate de iniciar sesión con tu cuenta de Microsoft para activar Windows 11 y disfrutar de todas sus funciones.
Instalación limpia
Realizar una instalación limpia de Windows 11 implica usar un archivo ISO para crear una unidad USB arrancable, particionar el disco del sistema y seguir un proceso de instalación desde cero para configurar el sistema operativo.
Una vez que hayas adquirido el archivo ISO de Windows 11, necesitarás descargar una herramienta que te permita crear una unidad USB arrancable. Esto suele poder hacerse utilizando software como Rufus o la Herramienta de Creación de Medios de Windows. Después de crear la unidad USB arrancable, deberás acceder a la configuración de BIOS de tu computadora para establecer la unidad USB como dispositivo de arranque principal. Este paso garantiza que tu sistema arrancará desde la unidad USB en lugar del sistema operativo existente.
Al particionar cuidadosamente el disco del sistema durante el proceso de instalación, puedes asignar espacio para la nueva instalación de Windows 11 mientras preservas cualquier dato o sistemas operativos existentes en particiones separadas.
Arranque dual con Windows 10
Configurar una configuración de arranque dual con Windows 10 permite a los usuarios ejecutar ambos sistemas operativos en el mismo dispositivo. Asegúrate de ajustar la configuración de la BIOS para habilitar el arranque dual y sigue las pautas de particionamiento para una configuración sin problemas.
Una vez ajustada la configuración de la BIOS, el usuario puede proceder a particionar el disco duro para asignar espacio para Windows 11 junto a Windows 10. Es importante crear una nueva partición para Windows 11 durante el proceso de instalación.
Para realizar pruebas de compatibilidad y desarrollo de software, configurar una máquina virtual dentro de uno de los sistemas operativos puede proporcionar un entorno seguro. Esto permite a los usuarios probar la compatibilidad y el rendimiento del software sin afectar al sistema operativo principal.
Siguiendo estos pasos, los usuarios pueden cambiar sin problemas entre Windows 10 y Windows 11 en el mismo dispositivo.
Paso a paso para instalar Windows 11
Para instalar Windows 11, sigue estas instrucciones paso a paso, que incluyen descargar el archivo ISO de Windows 11, crear una unidad USB de arranque, arrancar desde la unidad USB y completar el proceso de instalación.
Comienza asegurándote de que tu sistema cumpla con los requisitos mínimos para Windows 11, como un procesador compatible, suficiente RAM y espacio de almacenamiento disponible.
Una vez confirmado, descarga el archivo ISO de Windows 11 desde el sitio web oficial de Microsoft.
A continuación, utiliza una herramienta como Rufus o la Herramienta de Descarga de USB/DVD de Windows para crear una unidad USB de arranque con el archivo ISO de Windows 11.
Después de crear la unidad de arranque, insértala en tu computadora y reinicia, asegurándote de que la configuración de tu BIOS esté configurada para arrancar desde la unidad USB.
Sigue las instrucciones en pantalla para iniciar el proceso de instalación de Windows 11, seleccionando tus configuraciones preferidas e introduciendo la clave de producto cuando se te solicite.
Descargando el archivo ISO de Windows 11.
Antes de instalar Windows 11, descarga el archivo ISO oficial de Windows 11 desde el sitio web de Microsoft para asegurarte de tener la última versión con las actualizaciones necesarias para una instalación sin problemas. La descarga del archivo ISO de Windows 11 es crucial, ya que proporciona una fuente de instalación limpia, libre de posibles programas maliciosos o archivos corruptos que podrían poner en peligro el proceso de configuración.
Al obtener el archivo ISO directamente desde la plataforma oficial de Microsoft, también garantizas el acceso a las actualizaciones más recientes y parches de seguridad, asegurando que tu sistema esté equipado con las últimas características y correcciones. Mantener actualizado tu medio de instalación es clave para evitar problemas de compatibilidad que puedan surgir al utilizar versiones antiguas durante la fase de configuración.
Creando una unidad USB arrancable
Crea una unidad USB de arranque para la instalación de Windows 11 utilizando herramientas como Rufus. Asegúrate de que tu unidad USB esté formateada, realiza una limpieza de disco para liberar espacio y configura los ajustes de UEFI para habilitar el arranque desde la unidad USB.
Antes de comenzar el proceso de creación de una unidad USB de arranque, es esencial contar con una memoria USB con una capacidad de al menos 8GB y una conexión a internet estable. Una vez que hayas descargado el archivo ISO de Windows 11, abre Rufus, selecciona la unidad USB y luego elige el archivo ISO de Windows 11 que descargaste.
Después de que se complete el proceso de creación, considera realizar una limpieza de disco para eliminar archivos innecesarios y optimizar el espacio en tu computadora. Recuerda acceder a los ajustes del BIOS de tu computadora para configurar las opciones de UEFI, asegurando un proceso de arranque desde la unidad USB fluido y exitoso.
Iniciando desde la unidad USB
Para iniciar la instalación de Windows 11, arranca tu sistema desde la unidad USB ajustando la configuración de la BIOS para priorizar el orden de arranque. Reinicia tu dispositivo para comenzar el proceso de instalación desde la unidad USB booteable.
Al arrancar desde una unidad USB, asegúrate de que la unidad USB que contiene los archivos de configuración de Windows 11 esté insertada en un puerto USB de tu sistema. Accede a la configuración de la BIOS reiniciando tu dispositivo e ingresando al menú de configuración de la BIOS.
Localiza la configuración de prioridad de arranque o de orden de arranque dentro de la interfaz de la BIOS. Ajusta la configuración para priorizar la unidad USB como dispositivo de arranque principal. Guarda los cambios y sal de la configuración de la BIOS.
Al reiniciar tu dispositivo, ahora arrancará desde la unidad USB, iniciando el proceso de instalación de Windows 11.
Siguiendo el Proceso de Instalación
Durante el proceso de instalación de Windows 11, sigue las indicaciones en pantalla para configurar el sistema, introducir la clave del producto si es necesario y activar tu copia de Windows 11 para desbloquear todas las funciones y características.
Una vez que hayas completado la instalación, se te pedirá que introduzcas la clave de producto única que venía con tu compra de Windows 11. Activar tu clave de producto es crucial, ya que sirve como un método de verificación para asegurar que tu copia de Windows 11 es genuina y legítima. Esto no solo te otorga acceso a todas las funciones avanzadas y actualizaciones de seguridad, sino que también ayuda a prevenir la piratería de software y el uso no autorizado. Los procedimientos de activación suelen ser sencillos, solo necesitas ingresar la clave del producto y seguir las instrucciones en pantalla para autenticar con éxito tu copia de Windows 11.
Problemas comunes y Consejos de solución de problemas
Enfrenta problemas comunes durante el proceso de instalación de Windows 11, como problemas de activación, incompatibilidad de controladores o interrupciones en la instalación. Resuelve problemas de rendimiento, maneja mensajes de error y aplica consejos de solución de problemas para una experiencia de instalación sin contratiempos.
Si te encuentras con problemas de activación, asegúrate de ingresar la clave de producto correcta y que sea válida para Windows 11. Para problemas de incompatibilidad de controladores, visita el sitio web del fabricante para descargar los controladores más recientes compatibles con Windows 11. En caso de interrupciones en la instalación, intenta reiniciar el proceso de instalación o realizar una comprobación del sistema en busca de posibles conflictos. Al solucionar problemas de rendimiento, verifica los procesos en segundo plano que pueden estar consumiendo recursos excesivos. Aborda los mensajes de error investigándolos en línea o buscando ayuda en los foros de soporte de Microsoft.
Problemas de activación
Los problemas de activación en Windows 11 pueden surgir debido a errores en la clave de producto, problemas de conectividad de red o fallos en el servidor de activación. Resuelva los errores de activación verificando la clave, revisando la configuración de red y asegurándose de que su sistema esté actualizado con las últimas actualizaciones.
Los errores de clave de producto son una fuente común de frustración para los usuarios que intentan activar Windows 11. Para resolver esto, verifique la precisión de la clave de producto ingresada durante la activación.
Los problemas de conectividad de red también pueden obstaculizar el proceso de activación. Realice una revisión exhaustiva de su conexión a Internet y la configuración del firewall para asegurarse de que no estén bloqueando la comunicación necesaria con los servidores de activación.
Mantener su sistema actualizado con los últimos parches de software y actualizaciones de seguridad desempeña un papel crucial en una activación exitosa.
Problemas de compatibilidad de controladores
Los problemas de compatibilidad de controladores durante la instalación de Windows 11 pueden afectar el rendimiento y la funcionalidad del sistema. Asegúrate de que todos los controladores necesarios sean compatibles con Windows 11 actualizándolos a las últimas versiones y ajustando la configuración del sistema para un rendimiento óptimo.
Garantizar la compatibilidad de los controladores es crucial, ya que los controladores desactualizados o incompatibles pueden provocar diversos problemas como bloqueos, errores e incluso inestabilidad del sistema. Para actualizar los controladores para la compatibilidad con Windows 11, visita los sitios web oficiales de los fabricantes de tus dispositivos y descarga los últimos controladores diseñados específicamente para Windows 11.
Revisar las actualizaciones de controladores a través de Windows Update o utilizar herramientas de actualización de controladores de terceros también puede ayudar a asegurar que todos los componentes funcionen sin problemas en el nuevo sistema operativo. Ajustar la configuración del sistema, como la gestión de energía, la configuración de pantalla y las configuraciones de audio, puede mejorar aún más la compatibilidad y resolver cualquier problema relacionado con los controladores durante el proceso de instalación.
Instalación atascada en un punto determinado
Si la instalación de Windows 11 parece estar atascada en una etapa específica, considera solucionar el problema reiniciando el sistema, asegurándote de que se cumplan todos los requisitos previos y siguiendo cuidadosamente las instrucciones de instalación para superar posibles obstáculos en la instalación.
Un problema común que los usuarios encuentran durante el proceso de instalación es cuando el progreso se detiene, dejándolos sin saber cómo proceder. Para abordar este problema, a menudo un simple reinicio del sistema puede reactivar el proceso de instalación. Antes de reiniciar, asegúrate de que tu sistema cumpla con todos los requisitos necesarios para Windows 11. También es importante seguir de cerca la guía de instalación paso a paso proporcionada, ya que omitir o interpretar incorrectamente cualquier instrucción puede provocar retrasos en la instalación. Al incorporar estos pasos de solución de problemas y prestar atención a los detalles de la instalación, puedes navegar por el proceso de manera fluida y completar la instalación con éxito.
Pasos Finales y Tareas Posteriores a la Instalación
Después de instalar Windows 11, finaliza la configuración configurando cuentas de usuario, personalizando la configuración del sistema y mejorando las medidas de seguridad para garantizar un entorno informático personalizado y seguro.
Una de las tareas esenciales posteriores a la instalación en la configuración de cuentas de usuario es crear cuentas individuales para cada usuario que accederá al sistema. Esto no solo ayuda a mantener la configuración personalizada, sino que también garantiza la privacidad y seguridad de los datos.
Para mejorar la experiencia del usuario, explore opciones para personalizar las preferencias del sistema, como temas de fondo, configuraciones de pantalla y diseños de aplicaciones.
Fortalecer la configuración de seguridad habilitando funciones como Windows Hello para la autenticación biométrica y configurando actualizaciones automáticas contribuirá significativamente a una experiencia más segura en Windows 11.
Configuración de Cuentas de Usuario
Configurar cuentas de usuario en Windows 11 permite un acceso personalizado y preferencias del sistema adaptadas. Asegúrate de vincular tu cuenta de Microsoft para funcionalidades adicionales y ajusta la configuración de privacidad para proteger tus datos.
Al integrar una cuenta de Microsoft, los usuarios pueden sincronizar sus preferencias entre dispositivos, acceder al almacenamiento en la nube de OneDrive y disfrutar de otros servicios de Microsoft de forma fluida.
Para configurar la configuración de privacidad, ve al menú Configuración, selecciona Privacidad y Seguridad, y personaliza los permisos para aplicaciones, cámara, micrófono y más. Habilitar funciones como el reconocimiento facial de Windows Hello agrega una capa adicional de seguridad, mejorando la protección de datos.
Al tomar estos pasos después de la instalación, los usuarios pueden asegurarse de que su información se gestione de forma segura y de que su experiencia sea personalizada.
Instalación de controladores y software necesarios
Instale controladores y software esenciales en Windows 11 para optimizar el rendimiento del sistema y garantizar la compatibilidad del hardware. Verifique la compatibilidad del software con Windows 11, actualice los controladores e instale las aplicaciones necesarias para un entorno informático productivo.
Para comenzar el proceso, considere consultar el sitio web del fabricante para conocer las últimas actualizaciones de controladores específicamente diseñadas para Windows 11. La instalación de los controladores correctos es crucial, ya que actúan como el puente entre los componentes de hardware y el sistema operativo, garantizando un funcionamiento fluido. Priorice la compatibilidad del software seleccionando programas que estén probados y certificados para Windows 11, mejorando la estabilidad general de su sistema.
Actualizar regularmente los controladores es clave para resolver errores, mejorar la seguridad y aumentar el rendimiento. Además, seleccione cuidadosamente aplicaciones esenciales como herramientas de productividad, software de seguridad y reproductores multimedia para aprovechar al máximo las capacidades de Windows 11.
Transferencia de datos respaldados
Recupere los datos respaldados después de instalar Windows 11 transfiriendo archivos desde su almacenamiento de respaldo al nuevo sistema. Utilice las opciones de restauración del sistema si es necesario para recuperar archivos o ajustes específicos para un proceso de migración de datos sin problemas.
Un paso importante en este proceso es asegurarse de que su dispositivo de almacenamiento de respaldo esté conectado a su computadora. Una vez conectado, navegue hasta la ubicación de sus datos respaldados y seleccione los archivos o carpetas que desea transferir. Utilizar el método de arrastrar y soltar o utilizar una herramienta de restauración de respaldo puede ayudar a agilizar el proceso de transferencia. En caso de que encuentre algún problema durante la transferencia, el uso de la función de restauración del sistema puede ayudar a recuperar cualquier dato perdido o corrupto. Estas medidas son cruciales para garantizar que sus archivos se transfieran de manera segura y precisa a su nuevo sistema Windows 11.
Preguntas Frecuentes
¿Cuáles son los requisitos del sistema para instalar Windows 11?
Los requisitos mínimos del sistema para Windows 11 son un procesador de 1 GHz o más rápido, 4 GB de RAM y al menos 64 GB de almacenamiento. Tu dispositivo también debe tener una tarjeta gráfica que admita DirectX 12 o posterior, una pantalla de 9 pulgadas o más grande y un firmware UEFI.
¿Puedo actualizar a Windows 11 desde un sistema operativo más antiguo?
Sí, puedes actualizar a Windows 11 desde Windows 10, siempre que tu dispositivo cumpla con los requisitos del sistema. Sin embargo, si actualmente estás utilizando un sistema operativo más antiguo, como Windows 7 u 8, deberás realizar una instalación limpia de Windows 11.
¿Cómo creo una unidad USB de arranque para instalar Windows 11?
Para crear una unidad USB de arranque, necesitarás un USB con al menos 8 GB de almacenamiento y un programa de software gratuito como Rufus o Windows USB/DVD Download Tool. Sigue las instrucciones proporcionadas por el programa para crear una unidad USB de arranque, que luego podrás utilizar para instalar Windows 11.
¿Puedo instalar Windows 11 en un dispositivo Mac?
Sí, puedes instalar Windows 11 en un dispositivo Mac utilizando un software de máquina virtual como Parallels Desktop o VMware Fusion. Deberás contar con una licencia válida de Windows 11 y seguir las instrucciones proporcionadas por el software de máquina virtual para configurar tu instalación de Windows 11.
¿Qué debo hacer si encuentro errores durante el proceso de instalación?
Si encuentras errores durante el proceso de instalación, asegúrate de que tu dispositivo cumpla con los requisitos del sistema y de que tengas una conexión a internet estable. También puedes intentar reiniciar tu dispositivo y comenzar nuevamente el proceso de instalación. Si los errores persisten, contacta al Soporte de Microsoft para obtener más ayuda.
¿Es posible volver a mi sistema operativo anterior después de instalar Windows 11?
Sí, puedes volver a tu sistema operativo anterior dentro de los 10 días posteriores a la instalación de Windows 11. Ve a Configuración > Actualización y seguridad > Recuperación y selecciona la opción para volver a tu versión anterior de Windows. Después del período de 10 días, deberás realizar una instalación limpia de tu sistema operativo anterior.